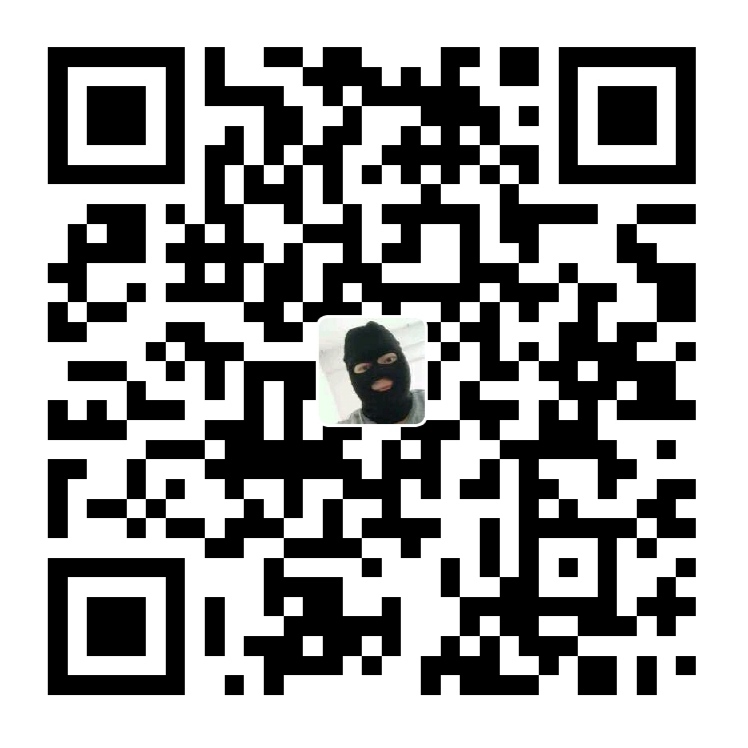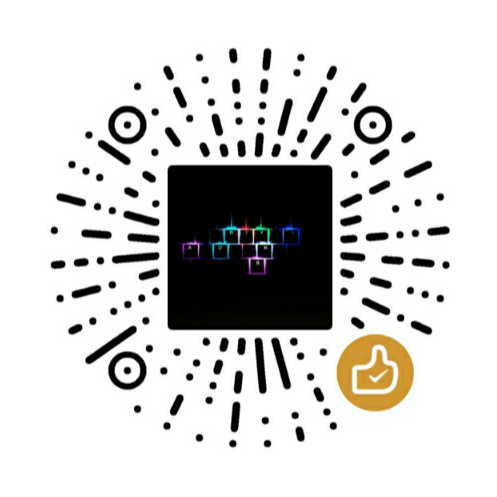引用:树莓派学习笔记 篇四:树莓派4B 的系统备份方法大全(全卡+压缩备份)
1. 原理
树莓派的官方系统是基于 Debian 的,主要是两个分区:启动分区(boot)、根分区(root),烧录系统的时候就是将这两个分区写入 SD 卡。首次开机后需使用raspi-config来扩展 root 分区的大小,boot 分区不变,来达到使用所有 SD 卡内容量的目的(最新的系统已经不需要扩展操作)。
boot分区:fat32格式,挂载点/boot,存放一些系统启动需要的基本文件,包括内核、驱动、firmware、启动脚本等,可以在Windows上打开读取。
root分区:ext4格式,挂载点/,存放一些安装的软件和库文件、系统配置、用户数据等。 另外当系统启动时会自动生成和挂载一些必要的其他文件夹,包括temfs、sysfs、proc、debugfs、configfs等虚拟文件系统,由操作系统自动管理,备份时不需要关注。root 分区在 Windows 上无法识别,所以每次将 SD 卡插到 Windows 电脑上会弹出来格式化的选项,千万不要点。
对于树莓派系统的备份,主要就是对 boot 和 root 分区的备份。而 root 分区里面只有一部分空间存储有内容,剩下的部分是空的,如果直接备份的话那就是整个 SD 卡空间备份,也就是上面所说的全卡备份。而压缩备份则是备份 boot 分区和 root 分区中有内容的空间。
使用gparted
根据上述压缩备份原理,先在 Linux 环境中将 root 分区拆分内容空间和空白空间,然后在 Windows 上用Win32DiskImager 软件仅读取内容空间进行备份。以下以 Windows 10 64位 + 虚拟机 Ubuntu 18.04 为例,对树莓派4B 的 Raspbian 系统进行压缩备份。
(1).打开虚拟机,在终端输入sudo apt install gparted 安装 gparted
(2).将需要备份的 SD 卡插入读卡器然后插入电脑,等待 Linux 读取成功。
(3).输入sudo gparted启动 gparted,在右上角选择 SD 卡,可以看到 ext4 分区当中置使用了2.46G,剩余12.26G 都是空白的。

(4).在 ext4 分区上右击点击 umount 卸载,然后继续右键点击更改大小。

(5).在弹出的窗口中重新分配大小,在新大小一栏填入比最小值(3689)大上三四百就行,我这里大 300M,在点击空余空间会自动计算,然后点击右下角 Resize,之后可以看到原来的分区只剩下 4.07G,剩下的 10.58G 空间未分配。

(6).然后点击绿色的对号键确认,在弹出的对话框中点应用。

(7).等待执行完成,可以看到分区由14.66G 缩小到 4.07G,然后弹出 SD 卡,到这里 Linux 上的操作完成。

(8).将 SD 卡重新插到 Windows 上,新建一个空白 img 文件,打开 Win32DiskImager 软件,选中该文件,然后勾选‘’仅读取已分配分区‘’(注意要最新版,旧版本没有这个功能)。win32DiskImager下载地址

(9).等待读取完成,压缩的镜像备份就制作完成了,源镜像文件 3.9GB,备份的镜像文件 4.5GB,如果压缩一下的话就只有 1.8GB 了,适合存储。