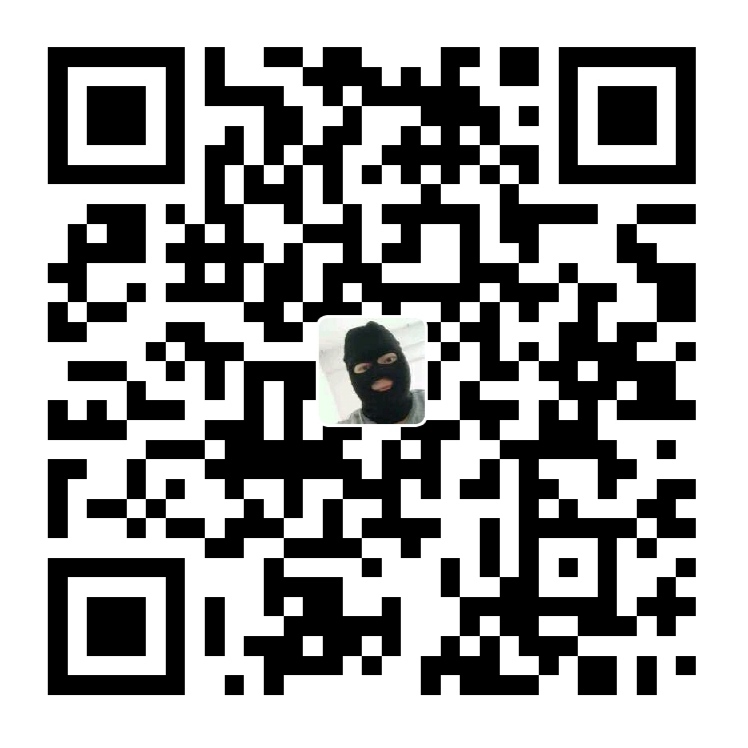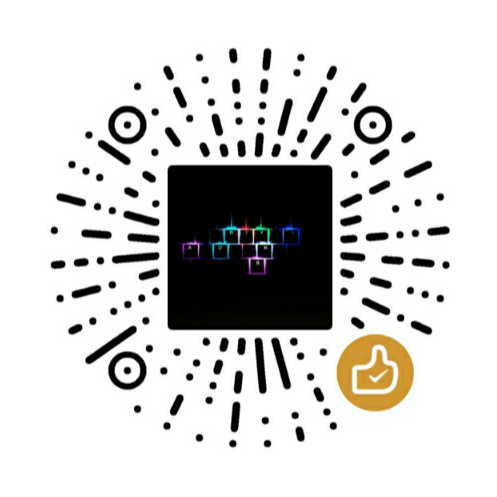文章参考:https://blog.csdn.net/cheer_me/article/details/104470549
1.在整个Gerber文件导出过程中,我们\一共需要导出3次才能完成**,分别为:导出非机械层、导出机械层、导出钻孔层。
2.在导出之前,你需要确保你的目录是干净的,在此之前你从来没有导出过gerber文件。如果之前有导出过,那么请你删掉相关的目录。这点是非常重要的。
导出非机械层
点击“File”->“Fabrication Outputs”->“Gerber Files”,如下图所示:

点击之后弹出Gerber设置窗口,有5个标签页,如下图所示:

General标签页,单位为Inches,格式为2:5,一般默认就是,如下图所示:

Layers标签页,只在左侧Layers To Plot中除机械层以外的Plot下打钩,Mirror下全部不打勾。另外有四个层的合集,这个和上面显示的层重复,全部不打勾。右侧的机械层不用勾选。将下方Include unconnected mid-layer pads勾选上,如下图所示:

Drill Drawing标签里的选项都不用选,直接跳过,如下图所示:

Apertures标签,只需要将Embedded apertures (RS274X)勾选即可,如下图所示:

Advanced标签页设置前导零,其它默认即可,如下图所示:

然后点击OK,一会就弹出CAMtastic1.Cam工程文件,直接关闭就行,不需要保存,如下图所示

到这里非机械层导出完成,下面导出机械层。
导出机械层
同样点击“File”->“Fabrication Outputs”->“Gerber Files”弹出Gerber设置窗口,只需设置Layers和Drill Drawing两个标签即可,其它标签默认。
Layers标签,将左侧Layers To Plot中的勾全部取消,下方Include unconnected mid-layer pads也取消勾选。将右侧需要的机械层选中,这个根据自己使用的机械层进行选择。根据PCB,这里只需要选择Mechanical 1即可,如下图所示:

Drill Drawing标签,将Drill Drawing Plots和Drill Guide Plots下的Plot all used drill pairs都勾选即可,如下图所示:

设置好之后直接点击OK,同样也会弹出CAMtastic1.Cam工程文件,直接关闭就行,不需要保存,如下图所示:

到这里机械层导出完成,下面导出钻孔层。
导出钻孔层
点击“File”->“Fabrication Outputs”->“NC Drill Files”,如下图所示:

点击之后弹出NC Drill设置窗口,将Leading/Trailing Zeroes下的Suppress leading zeroes勾选,其它默认即可,如下图所示:

设置好之后,点击OK,同样也会弹出CAMtastic1.Cam工程文件,同时有个Import Drill Data的弹窗,直接点击OK即可,如下图所示:

又弹出Import Mill/Route Data窗口,直接点击OK即可,如下图所示:

同样直接关闭工程就行,不需要保存,如下图所示:

到这里就完成了Gerber文件的导出,一般默认直接到PCB所在目录下有一个Project Outputs for XXX的文件夹,Gerber文件就在这个文件夹下,如下图所示:

只要将这些文件全部打包,发给生产厂家即可。以上就是Altium Designer导出Gerber文件的全部过程。
上传嘉立创
将文件夹压缩成zip后,我上传到嘉立创的平台上。嘉立创平台解析之后就会显示出我的文件的样子。
该怎么样就是怎么样,非常完美。
Gerber文件的好处就是屏蔽了各个软件之间版本和兼容性的问题,Gerber文件可以最大程度的保证PCB不会因为软件版本的问题而造成生产稿错误。